Welcome to the Lookcam manual. This guide covers setup and operation of the H.264 1080p wireless camera, designed for security and ease of use.

Product Overview
The Lookcam H.264 1080P Remote Wireless Camera is a versatile, ultra-portable security solution designed for convenience and reliability. It features high-definition video capture, wireless connectivity, and compatibility with both Android and iOS devices through the Lookcam app. The camera is ideal for home, office, or outdoor use, offering real-time monitoring and remote access. Its compact design allows easy placement, while the Wi-Fi-enabled setup ensures seamless integration into your network. With motion detection, alarm configuration, and local storage options, this camera provides a robust security solution. The Lookcam app enables users to configure settings, view live feeds, and manage alerts, making it a user-friendly choice for modern security needs. This product combines advanced technology with simplicity, ensuring peace of mind for users.

System Requirements
To ensure optimal performance, the Lookcam H.264 1080P Remote Wireless Camera requires specific system and network configurations. Your smartphone must run on Android 5.0 or higher or iOS 10.0 or higher to support the Lookcam app. A stable 2.4GHz Wi-Fi network is necessary for connectivity, as the camera does not support 5GHz networks. Additionally, a reliable internet connection is required for remote access and live streaming. The Lookcam app, available on Google Play and the App Store, must be installed to configure and operate the camera. Ensure your router supports standard wireless protocols, and avoid using enterprise networks or complex configurations. Proper browser support is also essential for accessing advanced features and updates. These requirements ensure seamless functionality and maximize the camera’s performance for home or office use.

Installation Steps
Begin by unboxing and physically setting up the camera. Connect the power adapter, ensure proper network connectivity, and follow the app-guided setup for seamless installation.
4.1. Unboxing and Physical Setup
Start by carefully unboxing the Lookcam camera system, ensuring all components are included. Typically, the package contains the main camera unit, a battery pack, head assembly, and remote controller; Gently remove the protective packaging and inspect each item for damage. Next, attach the head assembly to the main body if it’s not already connected. Insert the battery into the designated slot, ensuring it clicks securely into place. Place the camera on a flat, stable surface, such as a table or wall mount, depending on your preference. Ensure the device is balanced and secure to prevent accidental tipping. Finally, verify that all physical connections are tight and the camera is properly aligned for optimal viewing. This step ensures a stable foundation for further setup and operation.
4.2. Power Connection
Connect the Lookcam camera to a power source using the provided adapter or battery pack. First, locate the power port on the camera’s main unit. Gently insert the adapter’s plug into the port, ensuring it fits securely. If using the battery pack, attach it to the designated slot on the camera, typically located at the rear or bottom. Make sure the battery clicks into place and is fully seated. Plug the adapter into a nearby electrical outlet, ensuring the connection is firm. If the camera has an LED indicator, it will light up to confirm power is connected. Allow the device to charge for the recommended time before proceeding with further setup. Proper power connection is crucial for stable operation. Always use the original adapter to avoid damage. If using a battery, ensure it is fully charged before first use.
4.3. Network Connection
To connect your Lookcam camera to a network, start by ensuring the device is powered on. Download and install the LookCam app from the App Store (for iOS) or Google Play (for Android). Open the app and create an account or log in if you already have one. Select the option to add a new device and follow the in-app instructions. Next, connect your smartphone to the camera’s Wi-Fi network, which should appear in your device’s Wi-Fi settings. Once connected, return to the app and enter your home Wi-Fi credentials to complete the network setup. Ensure your router is operating on the 2.4GHz band, as the camera may not support 5GHz. After confirming the connection, the camera will restart and connect to your local network. For remote access, ensure the UID is properly linked in the app; A stable internet connection is essential for seamless operation and remote monitoring.

Configuration
Configure your Lookcam by setting up Wi-Fi, time zones, and alarms. Use the app to select time modes and sync settings for optimal performance and monitoring.
5.1. Wi-Fi Configuration
To configure the Wi-Fi settings for your Lookcam, follow these steps:
- Open the Lookcam app on your smartphone.
- Tap the gear icon to access the device settings;
- Select “Wi-Fi Setting” from the menu.
- Choose your local 2.4GHz Wi-Fi network from the list.
- Enter your Wi-Fi password and click “OK”.
The camera will restart automatically to establish the connection. Ensure your router supports 2.4GHz networks, as 5GHz is not supported. Once connected, the camera will be ready for remote access and monitoring.
5.2. Time Setting
To ensure accurate timekeeping on your Lookcam, follow these steps:
- Open the Lookcam app and navigate to the device settings.
- Select “Time Setting” from the menu.
- Choose your preferred time mode: Year/Month/Day, Day/Month/Year, or Month/Day/Year.
- Select your local time zone from the available options.
- Click “Sync” to update the camera’s time automatically.
- If needed, manually adjust the time and date.
Ensure the camera’s time is synchronized with your local time zone for accurate recording and scheduling. For manual adjustments, refer to the app’s settings menu.
5.3. Alarm Configuration
Configure alarms to enhance security monitoring. Open the Lookcam app and navigate to Device Settings. Tap “Alarm Config” to access options.
- Enable motion detection and adjust sensitivity levels.
- Set alarm schedules for specific times.
- Configure notifications for alert events.
For select models, enable the warning tone after setting motion detection. Follow these steps to customize alarms and improve monitoring efficiency. Refer to the manual for detailed guidance.

Remote Access Setup
To enable remote access for your Lookcam device, follow these steps:
- Open the Lookcam app on your smartphone.
- Enter the device’s UID, found in the manual or on the device itself.
- Connect to your router by selecting it from the available networks and entering the password.
- Allow the device to restart and establish a remote connection.
For remote viewing, ensure your smartphone and camera are connected to the same network. If issues arise, check your internet connection and restart the device. Refer to the manual for advanced settings and troubleshooting tips.
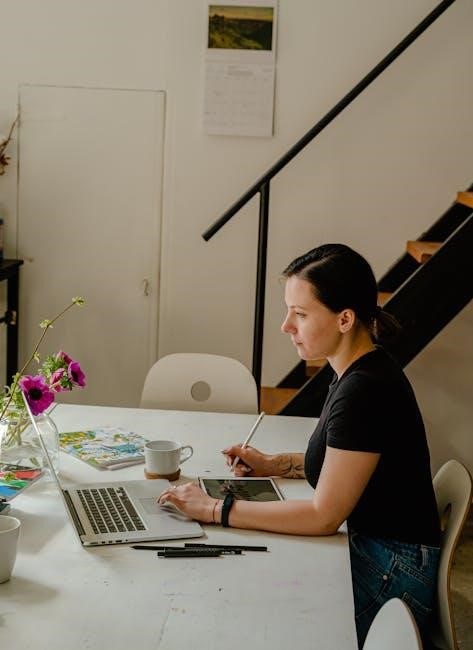
Advanced Features
The Lookcam camera offers several advanced features to enhance your surveillance experience. These include motion detection, which alerts you to any movement, and scheduled recording for capturing footage at specific times. Additionally, the camera supports two-way audio, allowing you to communicate remotely through the device. For added security, you can enable a warning tone when motion is detected. The Lookcam app also provides PTZ (pan-tilt-zoom) control, enabling you to adjust the camera’s angle and focus remotely. These features ensure comprehensive monitoring and flexibility in customizing your security setup. Refer to the manual for detailed instructions on activating and configuring these advanced functions.

Troubleshooting Common Issues
Common issues with the Lookcam can often be resolved with simple troubleshooting steps. If the camera fails to connect to Wi-Fi, ensure your router is functioning and the password is entered correctly. For motion detection issues, check that sensitivity settings are not disabled. If the camera doesn’t power on, verify the power connection and ensure the battery is fully charged. If live streaming is unstable, restart both the camera and the Lookcam app. For time synchronization problems, ensure your local time zone is correctly set. If remote access fails, confirm your internet connection and refer to the manual for port forwarding instructions. Resetting the device to factory settings may resolve persistent issues.
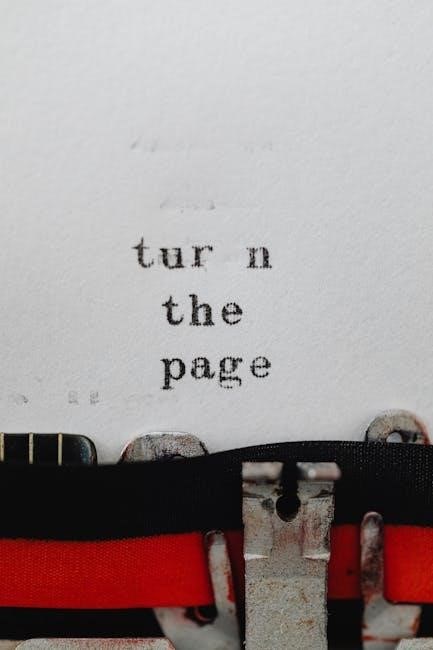
Maintenance and Update
Regular maintenance ensures optimal performance of your Lookcam device. Periodically clean the camera lens with a soft cloth to maintain video clarity. Check for firmware updates in the Lookcam app under the settings menu to ensure you have the latest features and security patches. Always back up your settings before performing an update. Restart the camera occasionally to refresh its system. If issues arise during updates, refer to the troubleshooting section for guidance. Keep the device away from extreme temperatures and moisture to prolong its lifespan. For advanced updates, visit the official Lookcam website or contact support for assistance. Proper care and regular updates will enhance your surveillance experience.



